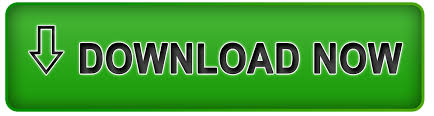
Step 17: You can also set the color by the Color correction option. Step 16: Now increase the parameter of the Blend option for giving smoothness in your gradient colors of the background. Step 15: For changing a particular color, double click on that color icon and choose the color. Step 14: Here, you can set all the 4 colors according to you. Step 13: Now, you can apply multicolor as the gradient in your background, go to the Effect option at the top of the work area, then go to Generate and click on 4-Color Gradient. Step 12: This is the final gradient color on our background. Step 11: Again, double click on the End color option of the gradient parameter to change the color of the outer color of the gradient. Double click on the Start Color option of the gradient parameter to change the color at the center.


Step 10: You can also change the color of the gradient.
Remove fxfactory for after effects plus#
Step 9: By holding and dragging this circular plus icon, you can change the radius of the radial gradient or change the parameter of the End of Ramp option manually for changing the radius. Step 8: Choose Radial Ramp from here to give radial ram in your background you can choose Linear as well according to your choice. Step 7: Go to the Effect option on the top of the work area, go to Generate on the drop-down list and click on the Gradient Ramp to apply a gradient to the background. Step 6: A solid layer will be found over our composition layer. For gradient fill right click on this area, then go to new and click on solid, to create a new solid layer. Step 5: Now, we will edit our background with a gradient fill.
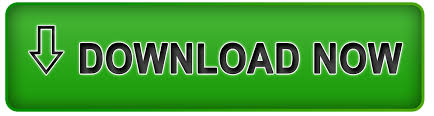

 0 kommentar(er)
0 kommentar(er)
